
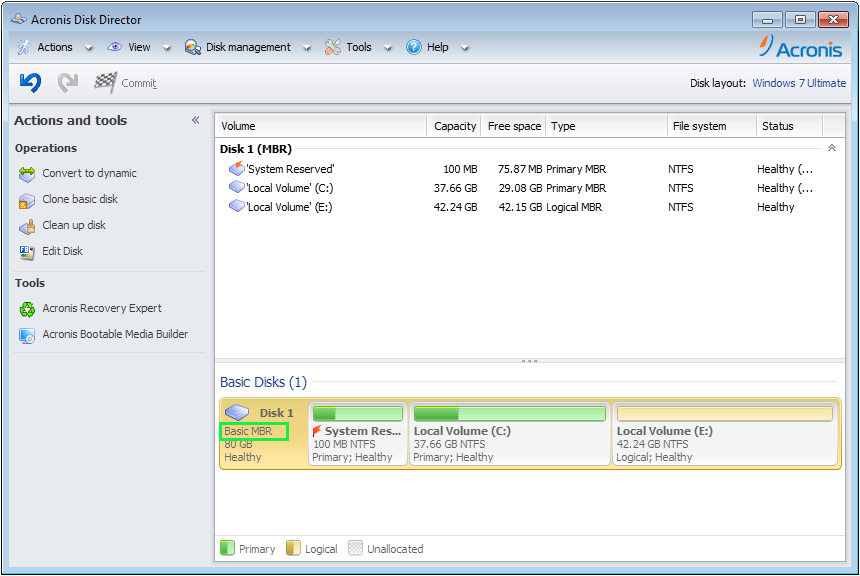
We do not recommend you to choose As Is method because it will result in unallocated space on the destination drive.ĥ) Follow wizard instructions to complete the process.Īfter the cloning is complete make sure you disconnect the original hard drive while performing the first boot from the target one. It will stay intact and you will be able to use it later.Ĥ) On Moving Method window choose Proportional or Manual method as you have a bigger drive. Use Manual Mode for cloning -> Choose Delete partitions on the destination hard drive if it contains any partitions (note that all data on destination drive will be erased in any case, so if you have some critical information we recommend you to copy it first) or Do not delete partitions on the destination drive (in that case you should choose another hard drive).ģ) On Old Hard Disk Usage window choose Keep Data, it will not wipe your source hard drive after the cloning. Read Acronis True Image Home user guide chapter 11 "Creating bootable media" for more information about Acronis True Image Home bootable CD creation Ģ) Connect second drive. Choose Create a new full backup -> Next -> Use default options -> Next -> Click proceed button.ġ) Create Acronis bootable disc, boot from it and use "Clone Disk" option to clone your source drive to a new drive. Next Windows will show you three choices: 1) Create a new full backup, 2) Create an incremental backup, 3) Create a differential backup. In Folder line (at the bottom of Archive Location window) type backup name (e.g MyBackup) and click Next On Backup Archive Location window unfold My Computer folder and choose your external hard disk drive Click Backup -> My Computer -> Disks and Partitions -> Choose the desired partitions for backup (partition C: is already marked) In order to perform a full disk backup to your external hard drive follow these steps:


 0 kommentar(er)
0 kommentar(er)
